オンライン会議システム Zoom を用いたカウンセリングにおいては、以下の環境を事前にご確認下さい。途中で固まってしまったり、落ちてしまうことの無いよう、そのポイントをまとめてみました。ご不明な点は、何なりとご連絡下さい。
出来るだけPCで利用しましょう
ZoomはPC、タブレット、スマホ(Android / iPhone)など、種々のデバイスから利用できます。しかしながら屋外だと電波が不安定になることがありますので、PC環境での利用をお薦めします。スマホしかない場合は、安定したWi-Fi環境の下でご利用下さい。
Wi-Fi 環境を調えましょう

PC→ルーター間のWi-Fi状況を確認しましょう。Windowsなら、タスクバーにある右のマークで確認できます。電波状況が悪ければ(円弧の数が少ない)、ルーターが見える位置にパソコンもしくはルーターを移動しましょう。エクステンダーを使ってルーター電波を中継することも有効です。
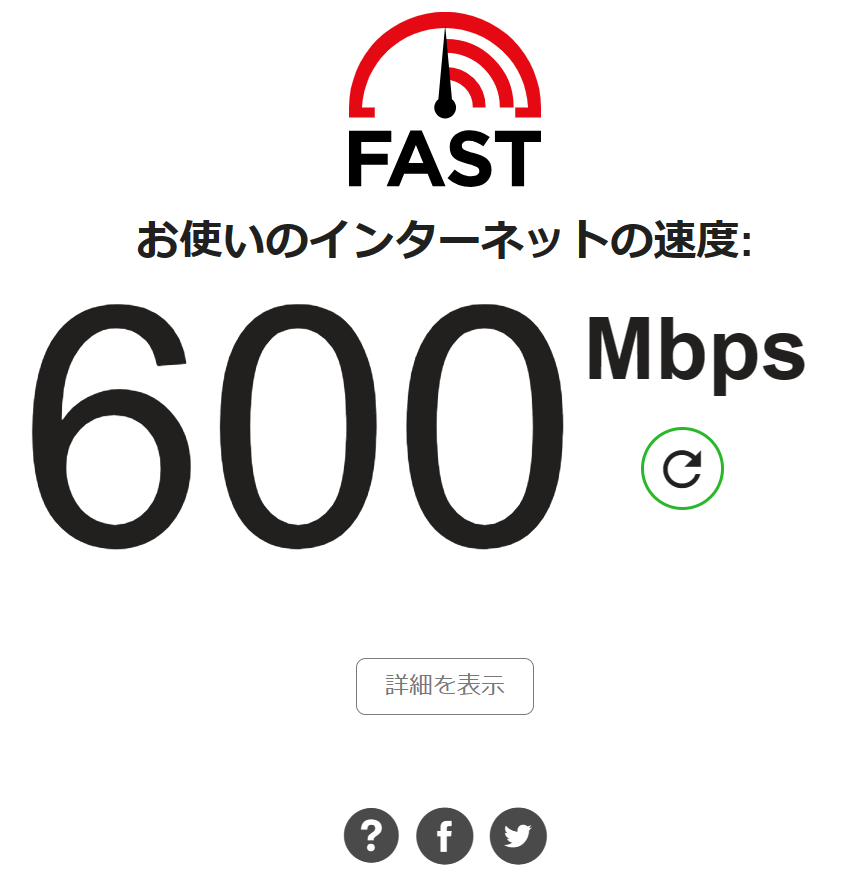
また、Fast.comというサイトに接続して、実環境においてどれくらいの通信速度が出ているか確認しましょう。左図は我が家で実施したときの例です。ケーブルTVの1Gbpsプランを使ってるのですが、実効600Mbps/最大1Gbpsですから、正常に機能していると言えるでしょう。この数字が契約速度に対して異常に低いときはプロバイダに相談しましょう。
30Mbpsプランを用いていたときは、家族がオンラインゲームを行っているとすると、この数字が極端に落ち、Zoomでの画像がカクカクしたり、音が途切れ途切れになることがありました。そうなると、いつ落ちてもおかしくありません。
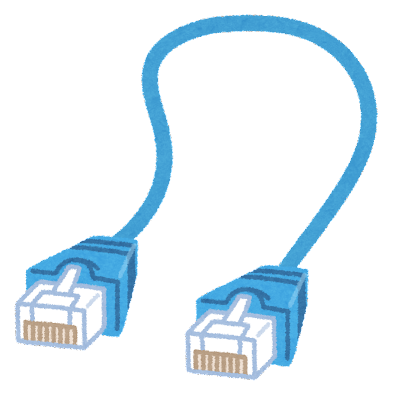
もし、それでも不安定になるなら、Wi-FiルータとPCをLANケーブルでつないでしまいましょう。無線接続が当たり前になった昨今、「LANケーブルって何?」と言われるかもしれませんが、この絵のようなケーブルです。このケーブルを使ってWi-Fiルーターの背面にあるポートにPCをつないでしまいましょう。
またWi-Fiルーターにおいて周波数帯が選べる場合は、G(2.4GHz帯)ではなく、A(5GHz帯)を選びましょう。名称は、Buffalo-A-XXXX / Buffalo-G-XXXX のようになっています。2.4GHz帯は広範囲に届くものの、電子レンジなどの家電製品と干渉するようですね。我が家では30Mbpsプランを1Gbpsプランに切り替えたのですが、2.4GHz帯では速度が上がらず、5GHz帯に切り替えたら劇的に速度が向上しました(30Mbpsプランでは、G/Aで変化はありませんでした)。
Cドライブを整理しましょう
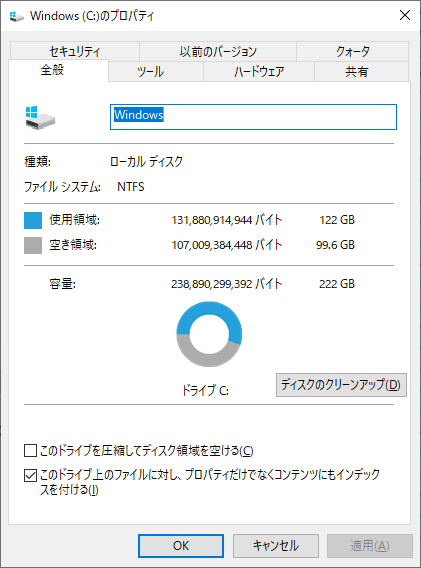
意外と気が付かないのが、Cドライブの空き容量です(Windowsの場合)。私は写真が趣味なので、Cドライブに画像ファイルを一時保存し、編集することがあります。編集後はHDDに移動するのですが、時にこの画像ファイルがCドライブを圧迫してしまうことがあります。私、諸々の対策をしても頻繁に落ちてしまうことがあり、調べてみたらCドライブ空き容量が10%を割っていました。
こうなるともうダメ。何をしても落ちてしまいます。プログラム実行のためのテンポラリファイルが十分に展開出来ないのだと思います。
Cドライブのプロパティを見て空き容量を確認し、不要なファイルは消しましょう。図のように、がっつり空いていれば問題ありません。また、いくつものソフトを同時に立ち上げていると負荷が掛かりますので、使用していないウィンドウは閉じましょう。
Zoomソフトをアップデートしましょう
Zoomのソフトウェアは頻繁にアップデートされます。リモート接続前に、更新状況を確認し、最新バージョンのソフトで接続しましょう。確認・更新手順は下図のようになります。
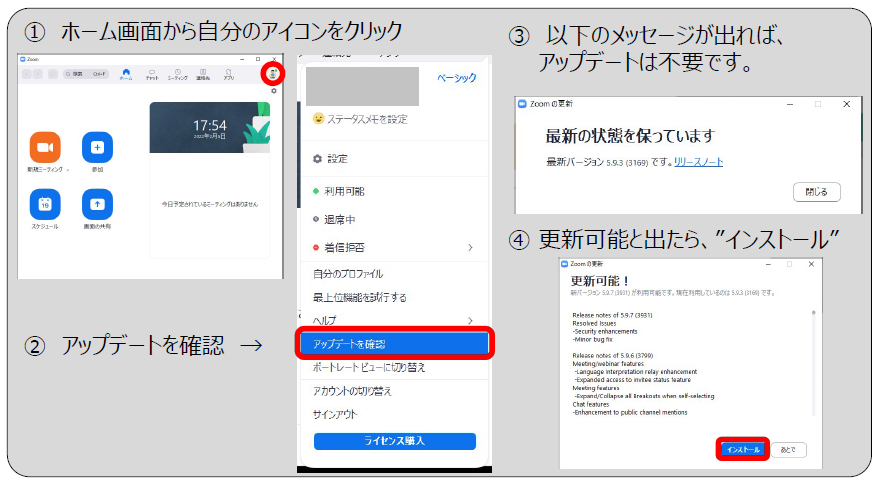
以上□



コメント